Tools & Tips
General
Installation Questions
Comfort Management
Monitoring & Alerts
Energy Savings
Does Cognition have remote temperature and humidity sensors?
Yes, Cognition offers wireless sensors that can be paired with the Cognition Smart Commercial Control for:
- Enhanced ambient temperature and humidity monitoring - this is useful where different discrete spaces are served by the same thermostat, or if the thermostat is located in a poor location.
- Supply air temperature and humidity monitoring.
- Fridge/Freezer temperature monitoring.
Does Cognition monitor supply air?
Yes, Cognition offers temperature and humidity sensors that can be deployed in supply air ducts to monitor supply air. The sensor should be placed in the horizontal run of the ductwork.
Setting up the sensors is easy:
- During onboarding and configuration, select “Pair Sensors” and select “Supply Air”.
- Locate the zone’s nearest supply diffuser to the Cognition Smart Control.
- Remove the diffuser to access the ductwork.
- Remove the clear plastic tab from the side of the sensor.
- Remove the adhesive backing from the sensor.
- Secure the sensor in the horizontal run of the ductwork.
- Replace the diffuser.
- Place a green Cognition sticker on the diffuser to indicate the sensor placement.
How does Cognition work?
Cognition is built on a deep understanding of the variables that impact comfort and energy use in light commercial, restaurant, industrial, and retail buildings. By tracking and analyzing comfort settings, equipment data, onsite climate, and real-time weather, Cognition helps you balance comfort with operational efficiency and energy savings.
What hardware is needed?
Cognition offers Maximum Intelligence with Minimal Hardware:
For HVAC Control and Savings: Replace old thermostats with the Cognition Smart Commercial Control (SCC).
- Add wireless sensors for enhanced ambient temperature control.
- Add wireless sensors for supply air temperature data to detect equipment issues earlier.
- The SCC is compatible with accessories like humidifiers and dehumidifiers.
For Fridge/Freezer Monitoring: Install the SCC in front of fridge/freezers and pair with waterproof wireless sensors inside your fridge/freezer.
What does it cost?
Every building is unique. Contact Cognition Support at support@cognitioncontrols.com for pricing details.
Why is there a Platform cost?
The Cognition Platform provides a single pane of glass into your equipment operations to help you save energy, lower emergency service costs, and reduce the human effort of managing across a portfolio of buildings (and tenants). Cognition Platform costs cover:
- Cognition Dashboard Access
- Unlimited licenses
- Cellular connectivity
- Secure data management and storage
- Data-driven alerts and reminders
- Real time weather data
- Friendly Cognition Support
Do you have a Preferred HVAC Partner Network?
Cognition Controls has a network of preferred HVAC professionals that we have worked with. If you need a recommendation, we’re happy to connect you with one of our trusted partners. If you are an HVAC Pro and interested in becoming a part of our network, reach out to us today.
How do I prepare for a successful HVAC installation?
For each zone where a Cognition Smart Commercial Control will be installed (where an existing thermostat is located):
Confirm a powered C-wire is available
- Understand the type of HVAC equipment it will control
- Verify that a cellular signal is available near the thermostat
- Decide whether the location requires a wireless sensor to manage comfort
- Decide if you would like to capture supply air data
If you’re planning an install across a large footprint, Cognition can assist with project planning and management - contact support@cognitioncontrols.com
What are the steps for a typical HVAC install?
Installing a Cognition Smart Commercial Control is straightforward. The steps include:
- Remove existing thermostat and check wiring. Take photo of wires connected to terminals
- Ensure “C” wire is powered. Use multimeter to check 24VAC between C and Rc/Rh
- Undo wiring and remove backplate from wall. Ensure wires do not touch
- Install Cognition backplate and connect wires. Take photo of wires as connected to terminals
- Attach Smart Commercial Control to backplate. When top right bar is moving device is powered
- Scan QR Code and complete configuration. QR code is unique to each device
What are the steps for a Fridge or Freezer install?
1. Identify a location to install the Hub:
- Must face the fridge/freezers it will monitor
- Must be no more than 10ft (3.3m) from the fridges or freezers it will be monitoring
2. Install Cognition backplate
Use provided screws to mount Hub to wall
3. Attach Smart Commercial Control to backplate
When top right bar is moving device is powered
4. Power the Hub
Insert power brick into outlet. Connect brick to Hub using USB-C cable
5. Scan QR Code and complete configuration
QR code is unique to each device
6. Good Sensor Placement Is CRITICAL
- ENSURE GREEN STICKER ON SENSOR FACES HUB.
- Placement: Front underside of a shelf, where the pole meets the shelf.
- Depth: At middle-front of fridge or freezer
- Height: Mid-wall height
- Use the zip ties to secure the sensor
I ordered Fridge/Freezer Monitoring Hubs and HVAC Controllers, how do I differentiate between the two?
The primary difference is the USB-C port. Fridge/Freezer Monitoring Hubs have a hole on the right side of the front cover to access the USB-C port.
What equipment is the Smart Commercial Control compatible with?
The Smart Commercial Control works with most 24V heating and cooling systems, including packaged rooftop units, split systems, heat pump units, boilers, unit heaters, and air handler units. It offers 3 stages of heat and 2 stages of cooling for heat pump and conventional wiring scenarios, as well as support for accessories such as humidifiers and dehumidifiers.
If you have technical questions regarding equipment compatibility please contact the Cognition Support Team at support@cognitioncontrols.com
How do I know if my space needs a wireless sensor to manage comfort?
A wireless sensor is needed when:
- The thermostat location is NOT representative of the area that it manages
- The thermostat gets direct sun exposure
- The thermostat is located near heat/cold-emitting appliances
By using a sensor you are able to capture better information about the temperature in the space that should be the basis for making HVAC equipment operating decisions. They are a very cost effective way to ensure tenant comfort, and avoid unnecessary equipment wear and tear.
How do I install the wireless sensor for ambient temperature?
Installing the sensor is easy. During the Configuration Flow, you will be prompted to add a wireless sensor. Simply follow the prompts to install and pair the sensor with your Smart Commercial Control. These steps include:
-Locate the unique symbol on the back of the sensor.
-Select the matching symbol in the Configuration Flow.
-Activate the Sensor: Pull the clear plastic tab from the side to power it on. (Warning: The sensor will not work if the tab is not removed.)
-Choose a Suitable Location:
- Within a 25-foot radius of the Smart Commercial Control it will pair with.
- Approximately 5 feet off the ground.
- Avoid direct sunlight, extreme temperatures, or placement near heat- or cold-emitting equipment.
- Minimize obstructions such as multiple walls.
-Secure the Sensor: Use the adhesive backing to attach the sensor to the chosen location.
-Confirm installation in the Configuration Flow.
Why do I need to scan the QR code at each installed Smart Commercial Control?
The QR code is specific to each device. When installing multiple devices, you must scan each device’s QR code to configure it.
How do I know the install is complete?
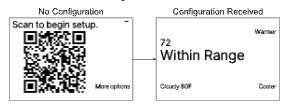
Installation is complete when the Smart Commercial Control successfully connects to a cellular network and receives a configuration. When this occurs the Default Home Screen will appear.
What are some common troubleshooting issues I could face during install?
- The Smart Commercial Control (SCC) Has No Power: Check the C-wire connection and confirm it’s powered using a voltmeter.
- Network Connectivity: Most cellular issues resolve automatically. The SCC will continue managing HVAC equipment even if connectivity is lost.
- More Serious Installation Problems? Contact support@cognitioncontrols.com for assistance.
How do I know that I have a C-Wire?
Many programmable thermostats have a terminal block dedicated to the C-wire. If you have a wire in the terminal labeled “C” you have a C-wire.
How do I know if the C-Wire is powered?
To confirm that the C-wire is powered use a voltmeter:
- Turn to AC voltage read setting (V~)
- Place the positive (red) lead into the R or Rh or Rc terminal
- Place the negative (black) lead into the C terminal
- C-wire is powered with a voltage of ~24VAC (+/- 4.5 V)
Why Use a Comfort Range?
Comfort is an experience, not a specific number. Managing your space with a range is more energy-efficient and reduces equipment wear and tear.
What Tips do you have for Seasonal Comfort and Settings?
Cold Weather:
- Focus on the low end of your range (e.g., 69–73°F). This is the temperature where your heating equipment will be triggered to operate.
- Because you are unlikely to require cooling equipment to operate, you can set the top end of your comfort range higher (e.g., 69–78°F).
- If you want to ensure you cooling equipment does not operate in cold weather months, you can adjust your equipment to Heat Only.
- All these changes can be made easily in the Cognition Dashboard.
Hot Weather:
- Focus on the top end of your range (e.g., 69–73°F). This is the temperature where your cooling equipment will be triggered to operate.
- Because you are unlikely to require heating equipment to operate, you can set the low end of your comfort range quite low (e.g., 69–73°F).
- If you want to ensure you heating equipment does not operate in hot weather months, you can adjust your equipment to Cool Only.
- All these changes can be made easily in the Cognition Dashboard.
Variable Temperatures:
- Ensure the range you’re using to manage your space is not too tight. If it is, you are effectively asking your equipment to bounce between heating and cooling.
- Use the Cognition Comfort Preferences Calendar to set difference temperature ranges at different time of day - so you can prioritize warmth on cool mornings, without overheating your space ahead of hot afternoons.
- Ensure your equipment is set to Auto mode.
I’ve completed an install. Are there default comfort settings?
The Smart Commercial Control is pre-configured with the following default comfort schedule:
Occupied:
- Time: 8:00 AM–6:00 PM, Monday through Friday
- Temperature: 68–74°F
Unoccupied:
- Time: All other times
- Temperature: 60–80°F
We recommend adjusting these settings after installation to tailor the comfort schedule to your building's specific needs. To make changes, log in to the Cognition Dashboard and navigate to the Comfort Tab.
How do I adjust my Comfort Preferences in the Dashboard?
The Smart Commercial Control uses your Comfort Schedule to manage your HVAC equipment and create comfort. You can adjust your schedule in the Comfort tab:
Occupied Settings:
These are the settings to manage your space when it is in use.
- You can set a unified occupied schedule for the entire building or customize it by zone.
- For enhanced comfort, Cognition enables you to create multiple comfort ranges for different times of the day (e.g., morning, lunch, afternoon, evening, overnight).
- Select a time range and set the desired temperature range.
Remember:
- The lower limit triggers heating when the temperature drops below it.
- The upper limit triggers cooling when the temperature rises above it.
- Remember to select “Update Schedule” to save changes.
Unoccupied Settings:
This is the temperature range to manage your space when it is not in use.
- The default setting is: 60°F–80°F.
- The unoccupied temperature range is set at the building level.
How do I set a schedule for multiple buildings/zones?
Use Dashboard Global Schedules to set the same schedule across multiple spaces (zones or buildings):
1. From the Space Nav select the Building to manage. For multiple buildings click the Cognition icon on the top left of the screen.
2. Select the Comfort Nav
3. Select Occupied Settings
- Select the zones/ buildings to manage
- Select Next
4. Select the days when the zone is occupied (green when selected)
- Select the time interval and the temperature range
- To add additional time intervals select + add and enter the time and the temperature range
- Select Next
5. Review the schedule to be implemented.
- Reminder - changes will overwrite the schedule currently operating in the selected zones/buildings.
6. Select Submit to implement the new schedule.
What is a Schedule Exception?
You can schedule exceptions to your schedule to manage holidays, company outings, or other instances where your existing schedule needs an adjustment. A schedule exception is temporary and automatically expires, so you don’t have to remember to change anything back.
You can create an exception:
- By Building - apply to all zones
- By Zone - take priority over building exceptions
To create an exception:
- Select Add Zone Exception
- Name the exception
- Select the start date and the end date
- Select the comfort range to use during the exception period
- Select Add
How do I manage comfort on the Smart Commercial Control device?
The Cognition Dashboard should be used to set and adjust comfort preferences.
Changes made at the Smart Commercial Control (SCC) on the wall are temporary. The system will revert to the Comfort Preferences set in the Dashboard Comfort either when the request made at the SCC is achieved, or after one hour.
To Increase/Decrease Temperature:
- Press the up button to raise the temperature.
- Press the down button to lower the temperature.
- As you adjust, the temperature updates on the screen.
Confirm Your Selection:
- Press the center button to confirm your desired temperature.
- After a brief pause, a message like “Warming Shortly” will appear, followed by “Targeting
.”
Cancel Your Selection:
- Press the top button to cancel.
I’ve got competing equipment. How do I use the Lead-Follow feature to manage this?
Competing equipment occurs when two pieces of equipment manage adjacent zones and the action of one causes a reaction in the other. For example, Zone 1 heats, causing Zone 2 to get warm and trigger the cooling, which in turn causes Zone 1 to heat. It can drive unnecessary equipment operations.
Cognition helps you manage competing equipment by creating Lead-Follow relationships between Zones. The Follow Zone(s) adopt the comfort schedule, equipment mode, and fan runtime of the Lead zone helping to minimize competition. Here’s how to set up Lead-Follow relationships:
- Select the Building from the left-hand menu
- On the Equipment Nav, select the Lead Zones tab
- Drag zones to the right and vertically to create a Lead and Follow hierarchy.
- Note - more than one Zone can Follow a Lead Zone
- Select Save Changes
How does my equipment mode impact comfort?
How equipment is configured to operate will impact comfort. There are 5 equipment configuration options:
- Heat only
- Cool only
- Auto
- Off
- Fan Only
Typically, equipment is set to Auto, which means that both Cooling and Heating functionality is enabled.
- If cooling should NOT operate during winter months, set equipment mode to Heat only.
- If heating should NOT operate during summer months, set equipment mode to Cool only.
To manage Equipment configuration head to the Equipment Nav and select the Config Tab.
Cognition will send seasonal reminder emails (4x per year) to help you manage equipment configuration adjustments.
How do I disable the ability for someone to make adjustments from the Smart Commercial Control (SCC)?
You can use the device lock out feature to disable the ability for someone to make changes from the SCC located at the wall.
- Navigate to the zone’s Equipment Nav
- Select the Configuration Tab
- Navigate to the Lock Device toggle and switch it to the locked position.
- Select Submit to confirm the changes
If you decide you want to grant the ability to make changes from the SCC, simply toggle the switch back to the unlocked position to enable device overrides.
How can I run my system fan even when my heating and cooling are off?
You can set a minimum hourly fan runtime for your zone. Navigate to the zone’s Equipment Nav and select the Config Tab. Under Fan Runtime you can set the minimum fan runtime for your device. This will outline the minimum amount of time the fan must run per hour.
Remember to select “Submit” to implement your updated settings.
What Does Cognition Monitor?
Cognition is always refining its algorithms to provide useful alerts that help you get ahead of issues. Cognition alerts include:
- HVAC equipment malfunctions
- HVAC equipment degradations
- HVAC compensating equipment
- HVAC competing equipment
- HVAC equipment power outages
- Comfort out of range
- Fridge/freezer temperatures out of range
- Fridge/freezer operating range trends
Our goal is to alert you about these issues before they create discomfort or food risk issues at your locations.
Why are Cognition Alerts Better?
We've dedicated a lot of time to building better alerts. This includes training our algorithms on "normal operations”. For example, if your fridge is out of temperature range it could be because your staff is restocking, or the fridge is defrosting. To avoid sending you unnecessary alerts, Cognition builds an understanding about your fridge operations.
The Cognition Dashboard comes with flexible permissions so the right folks in your organization get alerts. And we have a pause feature that is easy to tailorable, so you can also avoid alerts when you know something exceptional may be taking place.
What type of notifications does Cognition send?
We want to respect your time. We also know that if we send you too many notifications you’re going to start ignoring them. There are three types of notifications Cognition will send:
- Alerts: About equipment operations that require immediate attention to prevent downtime, discomfort or food risk.
- Reminders: Prompts for maintenance or comfort adjustments so you can get ahead of issues.
- Info: Insights to help you better understand your equipment and climate management and make better time and $ investments.
What Energy Insights does Cognition offer?
At Cognition we want to help customers better understand how their HVAC equipment impacts utility bills. Usually, these insights are only available by installing expensive sensors onto your electricity breakers to track real time kWh usage, and then actively monitoring and managing this data. This is not a very accessible approach.
On the Cognition Dashboard Energy Nav we provide an Insights Tab where we use the calculated HVAC equipment runtime from your space to provide energy insights:
Actual Runtime vs. 72oF Hold
- Many buildings use a temperature hold to achieve comfort. 72oF is considered a reasonable balance between comfort and energy use and the typical default equipment will come with.
- In comparison, Cognition uses ranges to manage comfort, limits the impact of poor decisions made at the thermostat with time-limited overrides, and provides data to understand when poor actions are being taken on site.
- The Actual Runtime vs. 72oF Hold provides a comparison of equipment actual runtime against calculated runtime if the space was managed using a 72oF hold.
Actual Runtime to Estimated kWh
- Your HVAC equipment most likely uses electricity to operate fan, cooling and heating functions, and/or gas for heating functions.
- HVAC is typically 25%-40% of utility costs.
- Cognition uses metadata about your HVAC equipment, such as nominal tonnage and equipment brand and type, as well your building square footage to estimate how much energy your HVAC equipment uses when it operates.
- We calculate a monthly energy consumption based on your equipment runtime.
- We convert all energy sources, including natural gas (measured in therms), into kWh.
What does the Runtime Heatmap tell me?
The Runtime Heatmap provides a visual comparison of equipment operating time for the zones in a building. The color mapping illustrates which pieces of equipment operate more frequently, and how operations vary by month. This helps direct maintenance toward critical equipment.
Can Cognition help me manage my utility bills?
Yes - Cognition can definitely help you manage your utility bills! They’re no good as PDFs saved somewhere on someone’s hard drive. On the Energy Nav is a Utility Bill Tab where you can upload bills and input summary info so everything is in one easy to access place with everything neatly ordered. To upload your utility bills:
-Select Upload Utility Bill
-Select the type of energy bill - Electricity or Gas
-Select the units of energy:
- Electricity is billed by kWh
- Natural Gas is billed by m3 or therms
-Enter the amount of energy used:
- Typically shown as “Adjusted kWh Used” on Electricity Bills
Enter the total bill amount:
- Typically shown as “Your Total Electricity Charges” on Electricity Bills
- Typically shown as “Total Amount Due” or “Total Charges for Natural Gas” on Gas Bills
-Enter the Start Date and End Date for the billing period
-Select Upload Utility Bill, then select the bill from your files/downloads
-Select Submit
Easy!
To view uploaded bills, click the arrow to the left of the bill information.
If you make an error when uploading a bill, use the delete function to remove the record and then reenter.
What kind of energy savings should I expect from Cognition?
The answer to that question is: depends!
Anyone promising you 40% savings no matter what is probably overstating what is possible.
We want to be transparent that the impact will depend on your equipment, your current settings, your building operations, weather patterns and other factors.
The energy savings Cognition generates comes from lower equipment runtime. Generally, these are the utility bill savings you can expect from Cognition:
- Quick Serve Restaurants (QSR) - Lower electricity bills by 2-8%. Depending on the rate you pay per kWh that equates to $1,000 - $4,000 in annualized savings per location.
- Mixed use buildings - (e.g. office/retail + warehouse) - lower electricity bill 3-10%. Depending on the rate you pay per kWh, annualized savings per location are: $850 - $2400 per location.
How does Cognition help me save money?
There are four clear ways Cognition helps you save time, effort and money:
- Energy Savings - we help you better understand and manage your HVAC equipment to reduce runtime and equipment wear and tear (efficiency), resulting in utility bills savings.
- Emergency Service Savings - we help you understand when your equipment requires attention, helping you plan for maintenance or service, rather than reacting to emergencies, which typically carry a 3x multiplier on a regular service call.
- Time and Effort Savings - Cognition data, insights and tools (and support if you need us) are available at your fingertips and help reduce the human effort and cost of identifying, troubleshooting and managing issues (or dealing with seasonal issues).
- Time to Decision Savings - With insights across your buildings it’s easier to allocate limited capital and opex dollars to the locations that need it most driving better ROI on dollar spent.
Join Us on the Journey
At Cognition Controls, we’re more than just a technology provider—we’re your partner in smarter building management. Let us help you transform your operations with solutions that deliver real results.
Ready to learn more?
Contact us today to see how we can help your business thrive.

